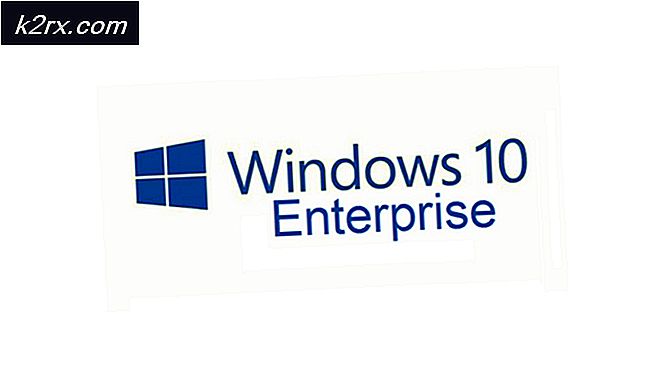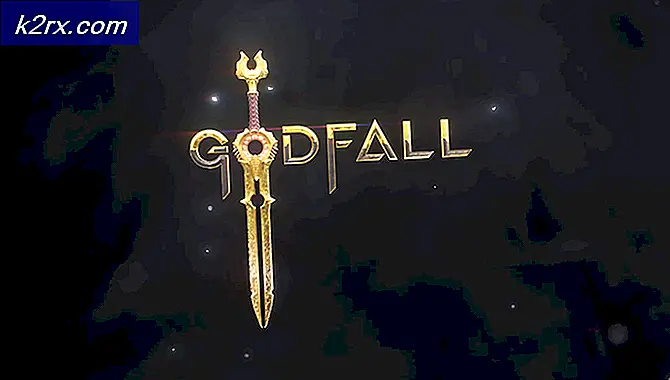Fix: Steam Client bootstrapper reagerer ikke
Dette er et meget almindeligt problem, at din Steam Bootstrapper-tjeneste holder op med at reagere. Dette tillader ikke Steam at starte, fordi Bootstrapper er den første service, der kræves for at starte Steam. Hvis det ikke udføres, ville damp ikke også. En masse mennesker spurgte os, hvad den specifikke årsag var for tilfældig denne adfærd. Nå, i en nøddeskal er der ingen specifik grund til, at den måske holder op med at reagere. Dette skyldes, at hver og en af jer har forskellige hardware og konfigurationer. Vi har listet ned hele løsningen ud fra de mest effektive og nemmeste. Start fra begyndelsen og arbejde dig ned.
Reparer korrupte systemfiler
Download og kør Reimage Plus for at scanne for korrupte filer herfra, hvis filer er fundet korrupte og mangler at reparere dem, og kontroller, om problemet er løst, hvis ikke fortsæt med nedenstående løsninger.
Løsning 1: Afbryder Xbox 360-controlleren og deaktiverer beta
Der syntes at være en fejl i Steam beta og Xbox 360 (selv PS4) controller. Løsningen er ganske let. For det første skal du afbryde controllerne og, efter at du har afvist betaversionen, skal du starte Steam igen. Følg trinene nedenfor:
- Tryk på Windows + R- knappen for at åbne programmet Kør. I dialogboksen skriv taskmgr . Dette er en kommando til at hente task manager uanset hvilken version af Windows du bruger.
- Søg efter forskellige dampprocesser, der kører og lukker dem en efter en. Forlad ikke noget bagved. Dette sikrer, at de ændringer, vi foretager, forbliver konkrete og bliver gemt, så når vi starter klienten igen, vises der ingen fejl.
- Når du har lukket alle processerne, skal du afbryde din controller fra porten og lukke alle de åbne programmer, der styrer controllerens hardware. Opdater din skærm og fortsæt med det næste trin for at fravælge Steam beta.
- Hvad der vælges fra beta betyder faktisk, at du ikke vælger opdateringer, før de er officielt lanceret. Der er både fordele og ulemper ved beta-fasen. Du kommer til at prøve de nye ændringer, før de frigives et par måneder senere; på den anden side kan opdateringerne stadig være buggy og forårsage uventede problemer. I dette tilfælde forårsager vedhæftning af en controller, at dampen går i stykker. Åbn din Steam-klient, og i øverste venstre hjørne vil du se en mulighed, der hedder Steam . Klik på det og naviger til indstillinger.
- Når du er i indstillingerne, skal du klikke på den meget fane, der hedder Konto . Her ses en mulighed, der hedder Beta-deltagelse . Vi skal sørge for, at din klient ikke er en del af nogen beta faser. Klik på indstillingen, og du vil se et drop-down-vindue, så du kan vælge din mulighed.
- Vælg den indstilling, der hedder NONE- Optag ud af alle beta-programmer . Luk Steam og åben task manager for at afslutte alle Steam-processerne. Genstart computeren og åbn damp igen. Hvis din klient var en del af et beta-program, installeres det nogle opdateringer, før du kan afspille dine spil igen.
- Hvis du står over for et problem, mens du vælger at slette beta, kan du søge i din mappe og slette betafilerne derfra. Standardplaceringen for din dampmappe skal være C: \ Program Files (x86) \ Steam . Tryk på knappen ⊞ Win + R. Dette skal pop-up Run-programmet. I dialogboksen skriv C: \ Program Files (x86) \ Steam .
Eller hvis du installerede Steam i en anden mappe, kan du gennemse den mappe, og du kan fortsætte med de trin, der er nævnt nedenfor.
- Gennemse en mappe med navnet Pakker og slet alle de filer, der starter med beta . Luk vinduet, og efter at du har startet klienten igen, følg metoden for, hvordan du slipper for beta, der er nævnt i trin 4.
Løsning 2: Rydder dit download cache
Din download cache indeholder elementer, som enten opdaterer filer eller downloadede data fra Steam. Denne mappe bruges som midlertidig lagring, indtil opdateringerne er installeret i din mappe. Der kan være mange tilfælde, når dine filer kan blive ødelagt enten på grund af netværksfejl eller intern fejl. Vi kan forsøge at rydde download cachen for at løse problemet Bootstrapper. Efter genstart af damp, vil den downloade de filer, vi har slettet igen, og opdatere sig selv.
- Åbn din Steam-klient og naviger til Indstillinger . Dette er placeret i øverste venstre menu.
- Find downloads i panelet Indstillinger.
- Klik på Clear Clear Cache . Klik på OK for at bekræfte dit valg, og efter et stykke tid vil Steam bede om dine loginoplysninger.
- Efter at have logget ind igen, starter Steam som forventet.
Løsning 3: Kører klienten som administrator
Enhver arbejdssoftware behøver to tilladelser; at læse fra drevet og skrive på det. Manglende eller benægtelse for at udføre nogen af de to handlinger kan medføre, at dampen virker uventet og nedbrud. Derfor er det i dette tilfælde muligt, at Steam muligvis ikke har nogle specifikke myndigheder, som er nødvendige for at starte, hvorfor bootstrappen ikke løser. Vi kan prøve at køre Steam som administrator.
- Tryk på Windows + R- knappen for at åbne programmet Kør. I dialogboksen skriv taskmgr . Dette er en kommando til at hente task manager uanset hvilken version af Windows du bruger.
- Søg efter forskellige dampprocesser, der kører og lukker dem en efter en. Forlad ikke noget bagved. Dette sikrer, at de ændringer, vi foretager, forbliver konkrete og bliver gemt, så når vi starter klienten igen, vises der ingen fejl.
- Højreklik på Steam-klienten og vælg Kør som administrator . Dette vil give Steam alle tilladelser, det har brug for, og forhåbentlig vil det starte som forventet.
Løsning 4: Deaktivering af Cortana
Mange brugere rapporterede, at deaktivering af Microsofts digitale assistent (Cortana) løste deres problem. Cortana har administratorrettigheder og overvåger dine handlinger og samler data, så det kan tjene dig godt. I mange tilfælde kan dette være i konflikt med din software (i dette tilfælde damp) og forårsage uventede fejl.
Deaktivering af Cortana er ikke så simpelt som det plejede at være. Når Windows 10 blev lanceret, kunne du nemt deaktivere Cortana ved blot at trykke på en mulighed. Men efter opgraderinger fjernede Microsoft optionen helt. Der er dog stadig en vej. Vi kan redigere registreringsdatabasen efter oprettelse af et systemgendannelsespunkt, hvis noget går galt.
- Tryk på Windows + R- knappen for at åbne programmet Kør. Skriv regedit i dialogboksen. Dette er en kommando for at hente registreringseditoren foran dig. Du kan blive bedt om at give tilladelse til at køre programmet. Hvis du bliver bedt om det, skal du trykke på Ja.
- Når du er i registreringseditoren, skal du navigere til følgende.
HKEY_LOCAL_MACHINE
Software
Politikker
Microsoft
vinduer
Windows søgning
- Her er en twister; Du finder muligvis ikke en mappe, der hedder Windows Search . Hvis det er tilfældet, kan du oprette en ved at højreklikke på Windows og vælge indstillingen Ny .
- Når du er i Windows Søg, skal du højreklikke på det tomme mellemrum og vælge DWORD (32 bit) fra listen over muligheder.
- Når du har valgt indstillingen, vises en ny liste, som vil være klar til at blive navngivet. Du skal nævne det AllowCortana . Når du har navngivet det, skal du dobbeltklikke på det, så vi kan sikre, at værdidataene er mærket som 0 .
- Det er det. Luk registreringsdatabasen, genstart din computer. Cortana vil være længe væk, og du kan tjekke start damp ved at bruge Kør som administrator .
Hvis denne løsning ikke virker, og du vil have, at Cortana skal komme tilbage, kan du indtaste registreringseditoren som beskrevet og slette den mappe, vi netop har lavet. Efter genstart af din pc skal Cortana være tilgængelig igen.
Løsning 5: Deaktivering af VPN-programmer
Dampstøtte svarede officielt på problemet ved at angive, at dine VPN-tjenester kan være problemet. De identificerede for nylig flere kategorier af programmer (som gav maskering eller VPN) for at være uforenelige med damp.
Vi kan give det et skud ved at deaktivere VPN-programmerne eller midlertidigt afinstallere dem og starte Steam igen. Sørg for, at de afinstalleres fuldstændigt, fordi hvis nogle rester af programmet er tilbage, kan de stadig forstyrre damp. Husk altid, at en komplet systemstart er obligatorisk efter afinstallation af denne software for at sikre, at registreringsdatabasen er blevet opdateret.
Hvis dette stadig ikke virker, kan vi forsøge at helt nulstille din OS-netværkssupport. Bemærk venligst at dette skal ske som en sidste udvej (selvom geninstallation af Steam ikke virker som nævnt i de senere løsninger). Kom tilbage til denne del, hvis den sidste løsning ikke virker.
- Tryk på Windows + R- knappen for at åbne programmet Kør. Skriv i dialogboksen cmd . Dette er en kommando for at hente kommandoprompten.
- Skriv netsh winsock reset katalog og tryk enter. Hvis kommandoen var vellykket, skal du modtage en besked, der siger, at du nulstiller Winsock-kataloget .
- Genstart computeren, så alle effekter finder sted, og genstart Steam-klienten ved hjælp af alternativet Kør som administrator .
Løsning 6: Kontroller, om dampen kører i kompatibilitetsindstilling
Vi kan kontrollere, om din Steam kører i kompatibilitetstilstand. I nogle tilfælde kører Steam i kompatibilitet efter at have registreret dit operativsystem. Hovedrollen i kompatibilitetsmodus er at hjælpe ældre programmer køre i nyere versioner af Windows. Windows foregiver (mod den app) at det er en ældre version, så applikationen kan køre mere glat og effektivt. Dette kan dog vise sig at være et problem, nogle gange når Steam selv er flyttet fra den tidligere version til den nyere, men indstillingerne er stadig aktiveret.
- Tryk på knappen ⊞ Win + R. Dette skal pop-up Run-programmet. I dialogboksen skriv C: \ Program Files (x86) \ Steam .
Eller hvis du installerede Steam i en anden mappe, kan du gennemse den mappe, og du kan fortsætte med de trin, der er nævnt nedenfor.
- Når du er i Steam-mappen, skal du kigge efter Steam-klientens genvej Steam.exe . Højreklik på det og vælg Egenskaber .
- Vælg fanen Kompatibilitet, og sørg for, at kompatibilitetsfunktionen er slukket. Hvis det er markeret, skal du fjerne markeringen og gemme ændringer, inden du forlader.
- Start damp med administrative rettigheder, og problemet skal løses.
Løsning 7: Tilføjelse af damp til dine antivirus undtagelser
Steam har en historie at blive markeret af anti-virus programmer og blive sortlistet. Klienten kan muligvis ikke udføre regelmæssigt, hvis den ikke er tilføjet til undtagelseslisten. Dampen beskadiger ikke din computer på nogen måde; selvom det bliver markeret, har du intet at bekymre dig om at udnytte din computer på nogen måde.
Vi har nævnt en række måder at tilføje damp som en undtagelse til antivirus software. Hvis du ikke finder dit ønskede antivirus nedenfor, kan du altid gå videre til dets officielle side og følge instruktionerne.
McAfree Antivirus :
McAfree har ingen måde at udelukke bestemte filer fra sin scanning i realtid. Den eneste måde er at deaktivere antivirusprogrammet helt, indtil spillet er opdateret. For at gøre dette skal du åbne McAfree og vælge Virus og Spyware Protection . Her finder du muligheden for Real-Time Scanning . Klik den mulighed og sluk den.
Følg derefter følgende vejledning for at kontrollere integriteten af spilfiler .
- Genstart computeren og genstart damp.
- Gå over til biblioteket og højreklik på spillet, hvilket giver dig problemer.
- Klik på dens egenskaber og vælg fanen lokale filer.
- Klik på knappen Kontroller integriteten af spilfiler, og Steam vil bekræfte dette spil om et par minutter.
Forhåbentlig, efter at du har udført ovenstående trin, vil din damp ikke give noget problem.
ESET NOD32
NOD32 har en tendens til at markere nogle applikationsfiler som ondsindet og vil sandsynligvis karantæne det. Dette resulterer ofte i fejlen under opdatering af et spil. Gennemse din nuværende dampkatalog, og kopier adressen
- Standardplaceringen for din dampmappe skal være C: \ Program Files (x86) \ Steam . Tryk på knappen ⊞ Win + R. Dette skal pop-up Run-programmet. I dialogboksen skriv C: \ Program Files (x86) \ Steam.
Eller hvis du installerede Steam i en anden mappe, kan du gennemse den mappe, og du kan fortsætte med de trin, der er nævnt nedenfor.
Efter at have kopieret, skal du åbne ESET NOD32 og indsætte placeringen i ekskluderet fra scanning i realtid .
Følg fremgangsmåden 'Kontroller integriteten af spilfiler' ovenfor, og du vil være alt godt.
Kaspersky AV
Kaspersky kan undertiden markere damp som en ubudne og deaktivere den fra at foretage ændringer på harddisken. For at løse dette, gå over til ' trusler og udelukkelser' . Naviger til ' betroet zone ' og tilføj Steam.exe som et betroet program. Husk at ændre indstillingerne til Begræns ikke programaktivitet samt Skan ikke åbne filer.
Følg fremgangsmåden 'Kontroller integriteten af spilfiler' ovenfor, og genstart computeren.
Løsning 8: Forfriskende dampfiler
Hvis alle de nævnte løsninger ikke virker, betyder det, at der er en dårlig fil i din Steams operative filer. Vi har ingen bestemt måde at finde ud af de nøjagtige filer, der giver os problemerne. Det mest vi kan gøre er at tjekke logfilerne for eventuelle fejl, som Steam genererede.
- Afslut damp og naviger til din dampkatalog (C: / Program Files (x86) / Damp). Hvis du har valgt en brugerdefineret placering til installationen, skal du navigere der.
- Flyt til mappen ' logs ' og åben ' txt '.
- Flyt til bunden af tekstfilen og søg efter de seneste fejl.
Et eksempel på en fejl er dette:
[2017-04-12 12:47:31] [AppID 346110] Opdatering annulleret: Filforbindelse mislykkedes: Kan ikke flytte uændret fil C: \ Programmer (x86) \ Steam \ steamapps \ workshop \ content \ 346110 \ 570371714 \ LinuxNoEditor \ NPC \ Kvinde \ Aktiver \ Nude \ Nude_Human_Female_Body_D.uasset.z.uncompressed_size (Diskskrivningsfejl)Nummeret skrevet først i URL'en er din APPID, i dette tilfælde (346110) er AppID for ARK Survival Evolved.
- Naviger til rodmappen til modet, i dette tilfælde er det 570371714. Det har ingen specifik filstørrelse, da rodmapperne i forskellige spil kan variere. Slet filen.
- Genstart damp og flyt til download-mappen. Her vil du bemærke, at Steam vil bede om en opdatering til spillet. Opdater de nødvendige filer, og du vil være god at gå.
- Hvis du ikke kan udtrække oplysninger fra logfilerne, kan du fortsætte med forfriskningen af Steam-filer. Standardplaceringen for din dampmappe skal være C: \ Program Files (x86) \ Steam . Tryk på knappen ⊞ Win + R. Dette skal pop-up Run-programmet. I dialogboksen skriv C: \ Program Files (x86) \ Steam.
Eller hvis du installerede Steam i en anden mappe, kan du gennemse den mappe, og du kan fortsætte med de trin, der er nævnt nedenfor.
- Find følgende mapper:
Steam.exe (Application)
SteamApps (mappe)
- Slet alle de andre filer / mapper / applikationer undtagen dem, der er nævnt ovenfor, og genstart damp.
- Nu vil Steam downloade alle de manglende filer og mapper og starte, når den er klar. Det anbefales, at du genstarter din computer, før du starter Steam igen med indstillingen Kør som administrator .
PRO TIP: Hvis problemet er med din computer eller en bærbar computer / notesbog, skal du prøve at bruge Reimage Plus-softwaren, som kan scanne lagrene og udskifte korrupte og manglende filer. Dette virker i de fleste tilfælde, hvor problemet er opstået på grund af systemkorruption. Du kan downloade Reimage Plus ved at klikke her